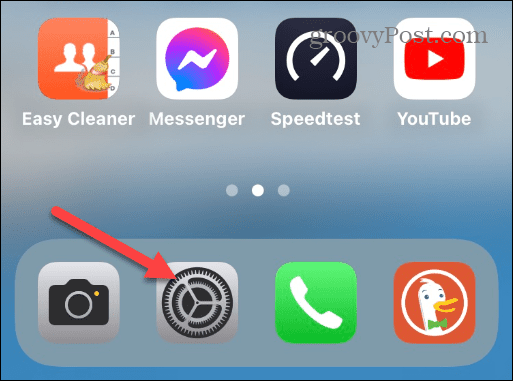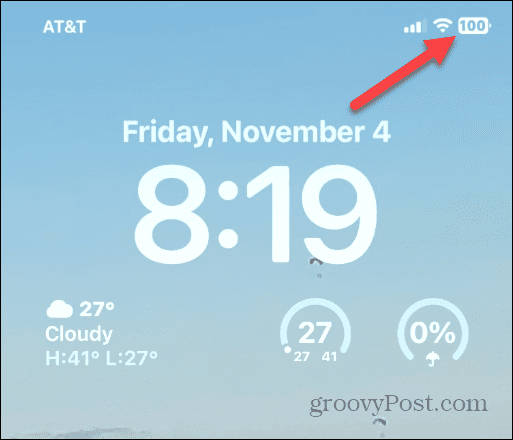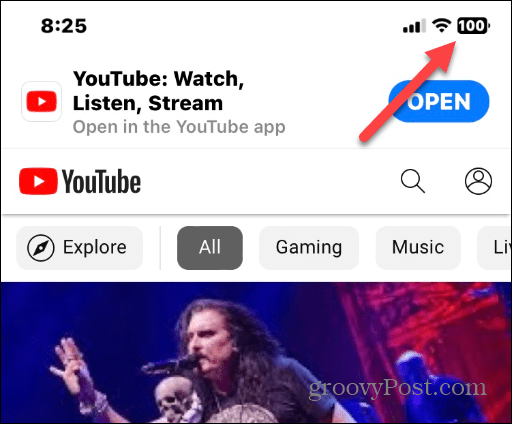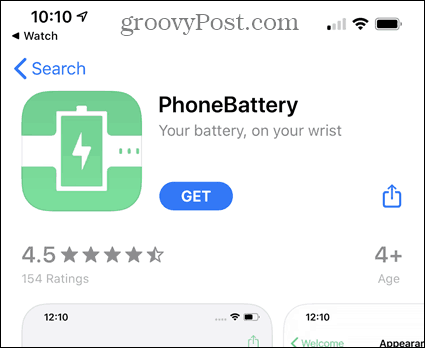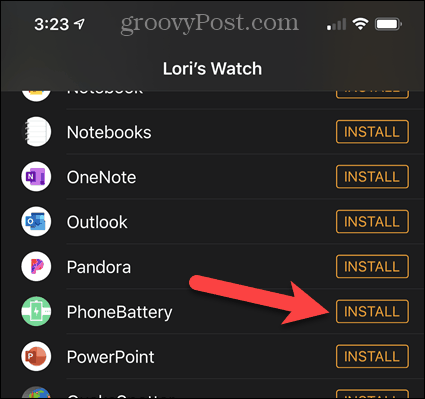How to Show Battery Percentage on iPhone

If you want to see how much battery you have left on your iPhone, you’ll want to show the battery percentage. This guide explains how.
Since Apple introduced the notch on the iPhone in 2017, displaying the battery percentage has been a bit of a challenge for users. This design change meant that iPhone users could no longer see their battery percentage at a glance, which is crucial for those who rely heavily on their devices throughout the day. It’s especially troublesome if you need to use your iPhone to charge other devices. After all, if you don’t know how to show the battery percentage on your iPhone, you might be hesitant to share that power with another device.
Fortunately, Apple has provided several ways to keep an eye on your battery level, whether you have a newer iPhone model with a notch or an older one.
How to Show Battery Percentage on iPhone
Previously, you had to swipe down to open the Control Center to find the exact percentage of battery power remaining. However, the option to view the precise battery percentage at the top edge of the Home and Lock screen is back.
To show the battery percentage on your iPhone:
- Open the Settings app from the iPhone home screen.

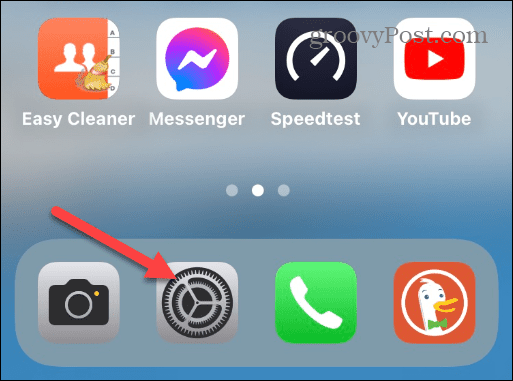
- Swipe down the Settings menu and tap on Battery from the list.

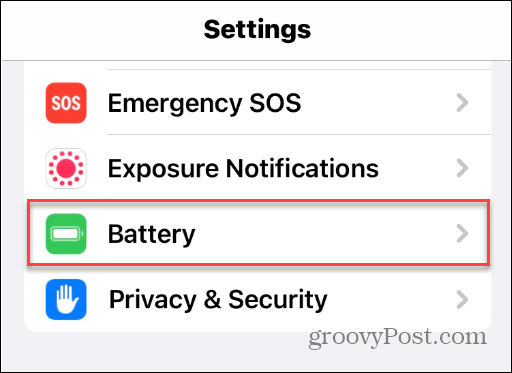
- Next, toggle the Battery Percentage button to the On position. Finally, you will see the exact percentage of power remaining on top of the battery icon on the screen’s top right edge.

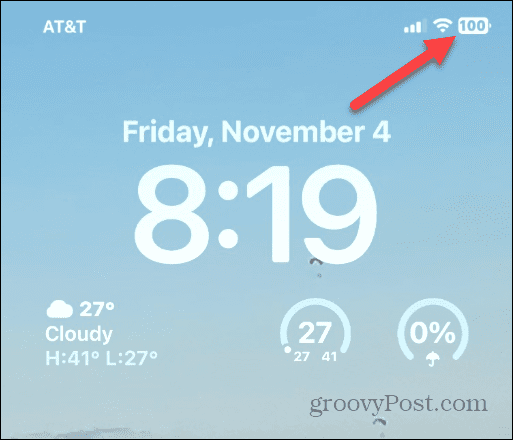
- After enabling the feature, the percentage will display as you navigate the Lock Screen, Home Screen, and most apps.

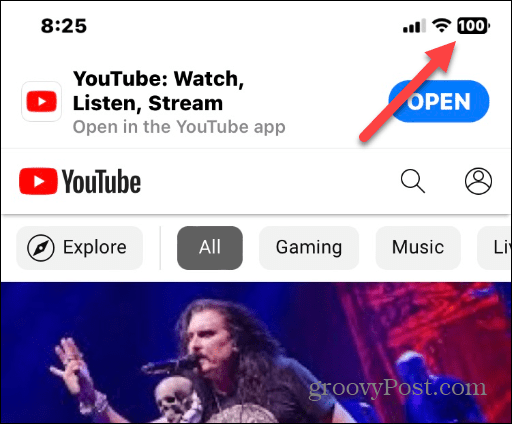
Don’t See Battery Percentage?
If you don’t see the option to turn on the Battery Percentage feature, ensure your phone has the latest updates. When iOS 16 was first released, you could only use the feature on select iPhones. For example, you could get it on iPhone X but not iPhone 11 if you didn’t have the Pro version. The battery percentage feature is, of course, available on all models of iPhone 12 and newer.
Since iOS 16 has received several updates, you should see it on all modern iPhones with the notch and Face ID.
Just update your phone by going to Settings > General > Software Update to check and download the most recent version of iOS.
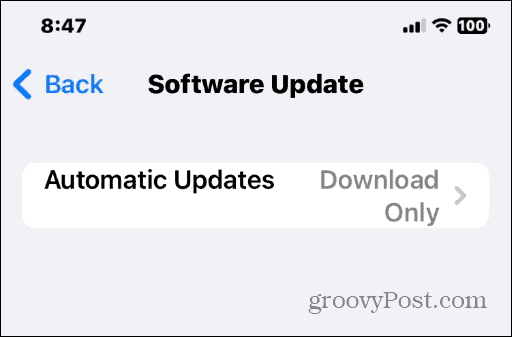
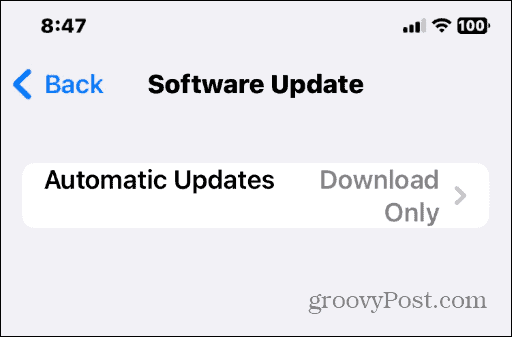
Other Ways to Display the Battery Percentage on Your iPhone
Even before iOS 16, there were other workarounds to keep tabs on your iPhone’s battery percentage. These included:
- Control Center: Swipe down from the upper-right corner of your screen to open the Control Center, where you can see the battery percentage in the upper-right corner.
- Widgets: Use the Batteries widget by swiping right from the main Home screen and adding the Batteries widget for quick access to your battery percentage.
- Apple Watch: For Apple Watch users, download the PhoneBattery app to check your iPhone’s battery percentage directly from your watch.
- Charging Screen: When you plug in your iPhone to charge, the battery percentage briefly displays on the screen.
- Siri: Ask Siri about your battery percentage using the “Hey, Siri” command.
Finding the Battery Percentage in the iPhone Control Center
This feature has always worked on any iPhone with Face ID (iPhone X and above), allowing you to find the battery percentage in the Control Panel.
- Tap the icons in the top-right corner of the display.

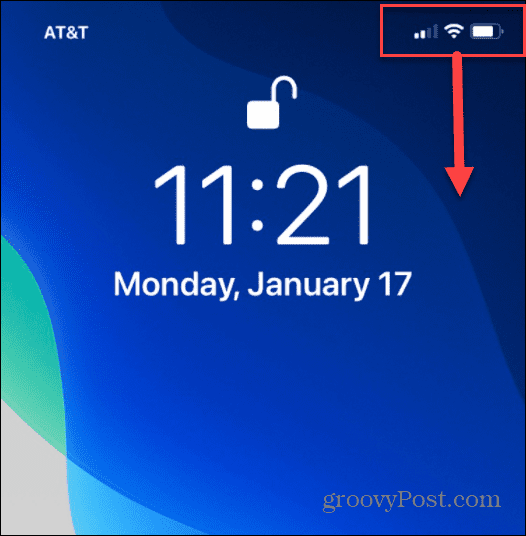
- Swipe down to reveal the Control Center and your iPhone’s current battery percentage.

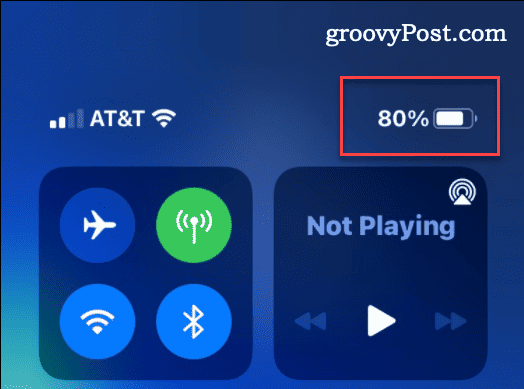
The Control Panel on the iPhone provides access to many other functions, including screen brightness, Airplane Mode, Wi-Fi, using Shazam to identify songs on iPhone, and more.
Widgets Can Help You Keep Up with Battery Life, Too
To show and use the Batteries widget on iPhone, do the following:
- Tap and hold an empty area of your home screen until the icons wiggle. Then tap the + (plus) icon in the top left corner of the screen.

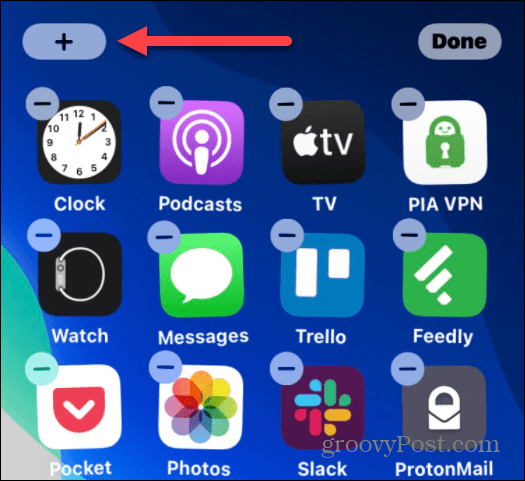
- Next, on the Widgets screen, swipe down and tap on Batteries from the list.

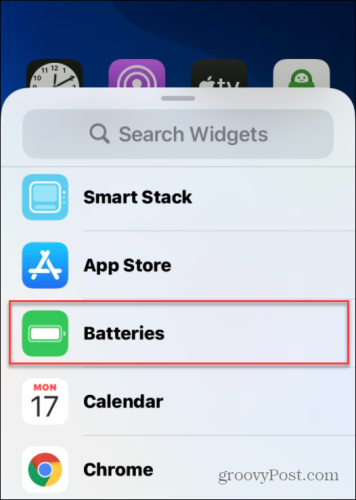
- Now, select the type of Widget you want to use. You can choose between small, medium, or large. After finding the widget size, you want to use, tap the Add Widget button at the bottom.

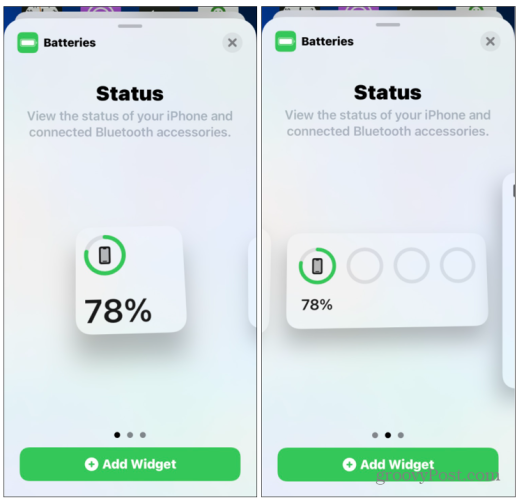
Now you can put the Batteries widget on your home screen to keep an eye on the battery percentage with a glance.
Show Battery Percentage Using a Widget in the Today View
Another way to show battery percentage is on the Today View screen. That’s the screen you see if you swipe from the left to right from the home screen.
To display battery percentage in Today View, use the following steps:
- From the home screen on your iPhone, swipe from left to right.
- Press and hold an empty area in Today View to enter edit mode. Then tap the + (plus) icon in the top-left corner of the screen.
![]()
![]()
- Now, swipe down and tap Batteries from the list of options.

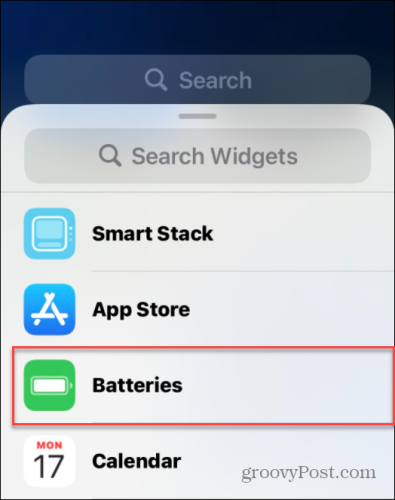
- Select the size of the widget you want to use. You’re able to select from small, medium, or large.

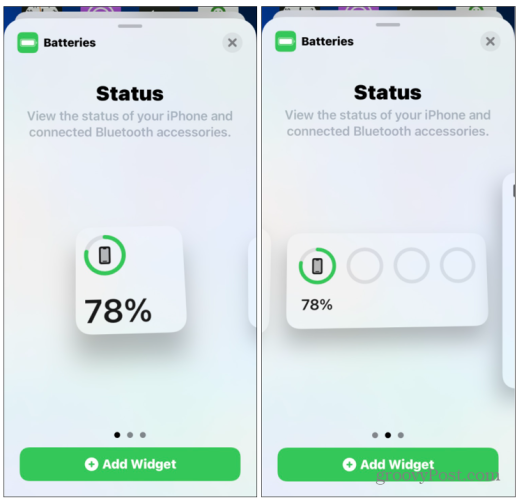
- After making your selections, tap the Done button in the top-right corner of the screen.

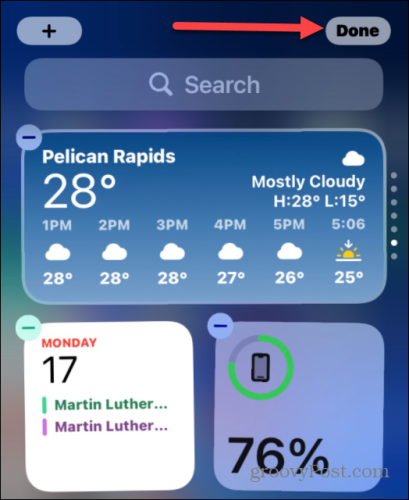
After following the above steps, you’ll be able to view the iPhone’s battery percentage by swiping from left to right.
Check iPhone Battery Percentage Using Your Apple Watch
If you have an Apple Watch, you can check your iPhone’s battery percentage without taking out your phone.
- Search for the free PhoneBattery app in the App Store and install it.

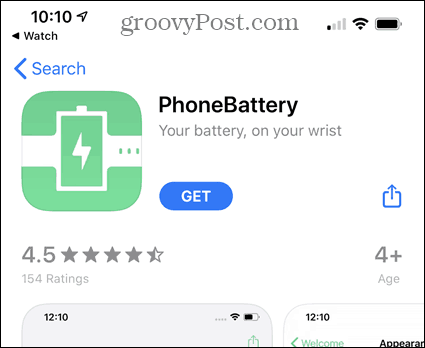
- If you don’t have apps for your watch automatically install, you’ll have to open the Watch app, scroll down to the PhoneBattery app, and tap Install.

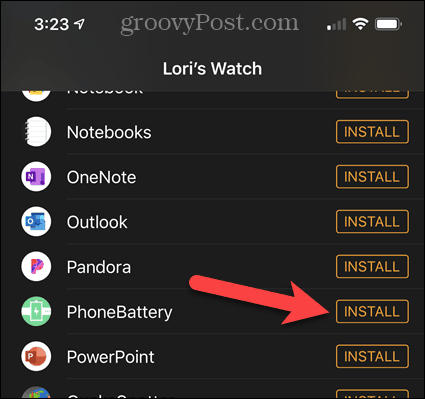
When you open the PhoneBattery app on your iPhone, you’ll see a few options. On the Welcome screen, you can tap Appearance to change the app icon and set up notifications using the Shortcuts app.
Now, to check the iPhone’s battery percentage using your Apple Watch, open the PhoneBattery app on your watch.
- If you view your watch apps in the Grid view, put your finger on the grid and move it around until you see the PhoneBattery app icon and tap it.

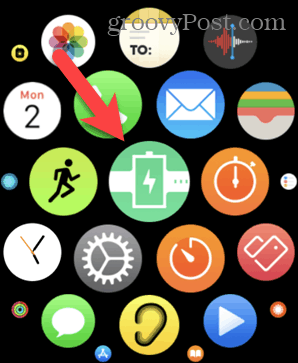
- If you view your Watch apps in the List view, swipe up to scroll down and then tap PhoneBattery.

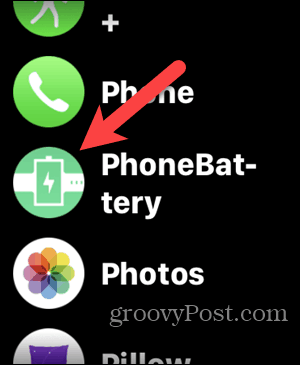
- Your iPhone’s battery percentage displays on your Apple Watch. Handy if you can’t, or don’t want to, access your phone.

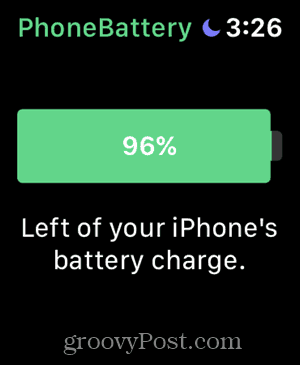
See Your Battery Percentage When Charging Your iPhone
When you connect your iPhone to a charger, the battery percentage briefly displays on the screen.
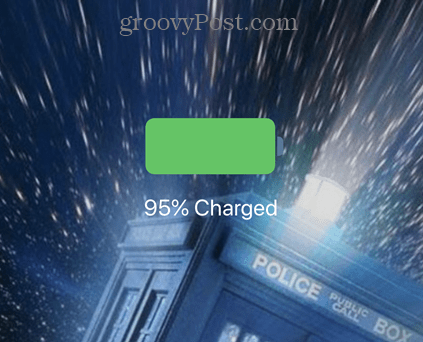
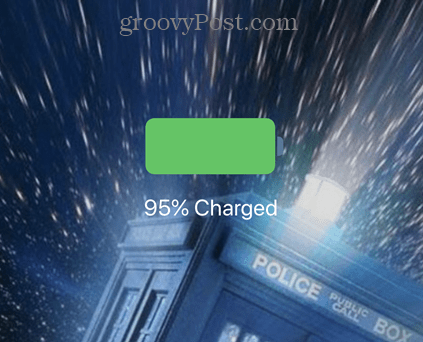
Use Siri to Show Battery Percentage on iPhone
The other thing you can do is simply ask Siri. Activate Siri and say: “Hey Siri, what percent is my battery at?”

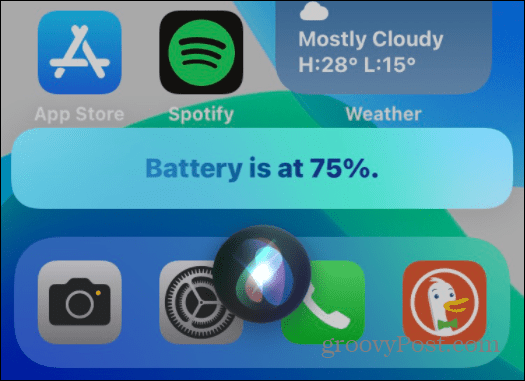
Siri will answer by telling you the battery percentage and also display it at the bottom of your iPhone screen.
What About Pre-Notch iPhone?
The good news is if you have a pre-notch iPhone like an iPhone SE or iPhone 8, for example, the models always show remaining battery power as an icon at the top right of the screen.
However, there is additional space you can put to good use and show the battery percentage. So while the older iPhone models should show the percentage by default, you might need to enable it. And turning it on is essentially like you do on the more modern models.
To turn on the battery percentage feature on pre-notch iPhones, do the following:
- Open Settings from the iPhone home screen.

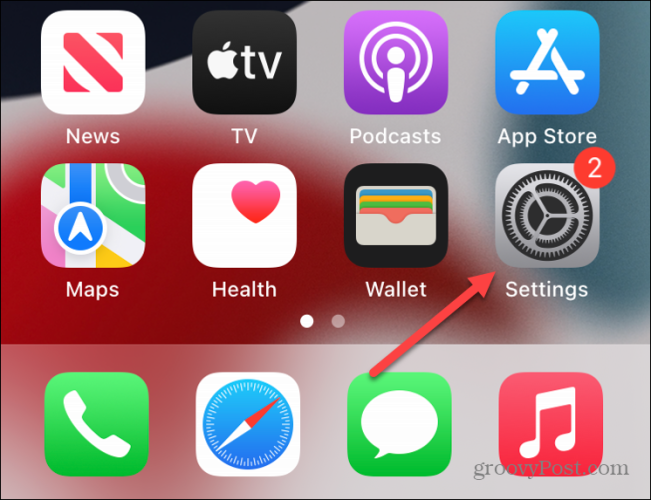
- Swipe down and tap the Battery option from the list.

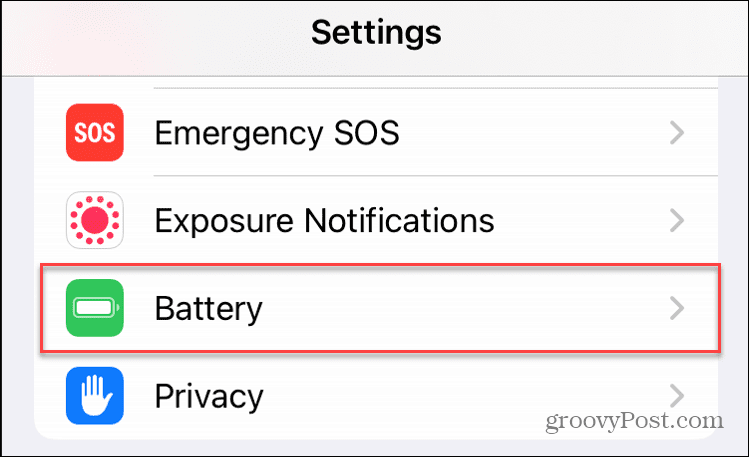
- Toggle the Battery Percentage option to the On position.

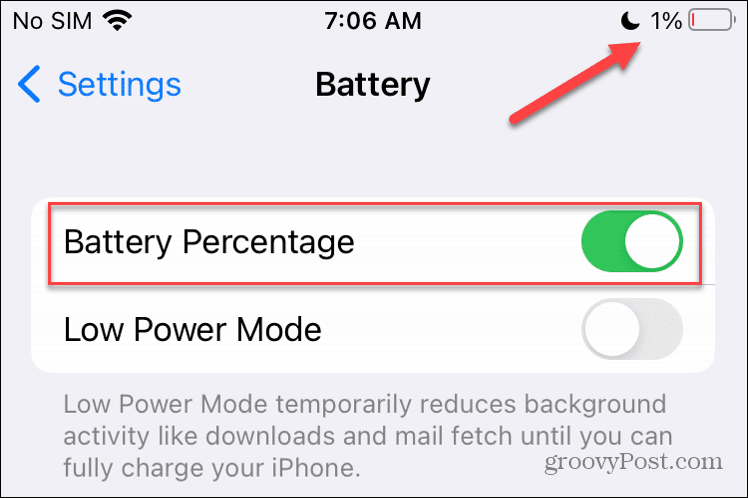
After following the steps, you will see the battery percentage number next to the Battery icon at the top right corner. The look isn’t the superimposed number on the battery icon; instead, it is the percentage number sitting next to it.
Getting More from Your iPhone Battery
By following these steps, you can keep a close eye on your iPhone’s battery percentage, whether you’re using the latest model with a notch or an older, pre-notch iPhone. This guide aims to make managing your iPhone’s battery life simpler and more efficient, allowing you to stay connected without the constant worry of running out of power. You should also make sure you take good advantage of these two bonus tips:
- Use Low Power Mode Wisely: If you’re concerned about your battery draining too quickly, enable Low Power Mode in Settings to extend battery life.
- Keep Up with Software Updates: Ensure your iPhone is updated to the latest iOS version for the best performance and new features.
Leave a Reply
Leave a Reply