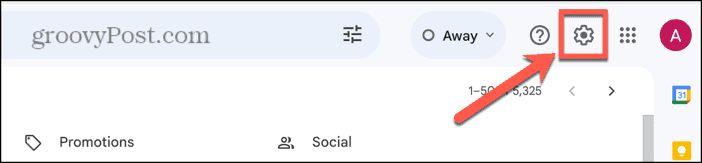How to Export Emails in Gmail
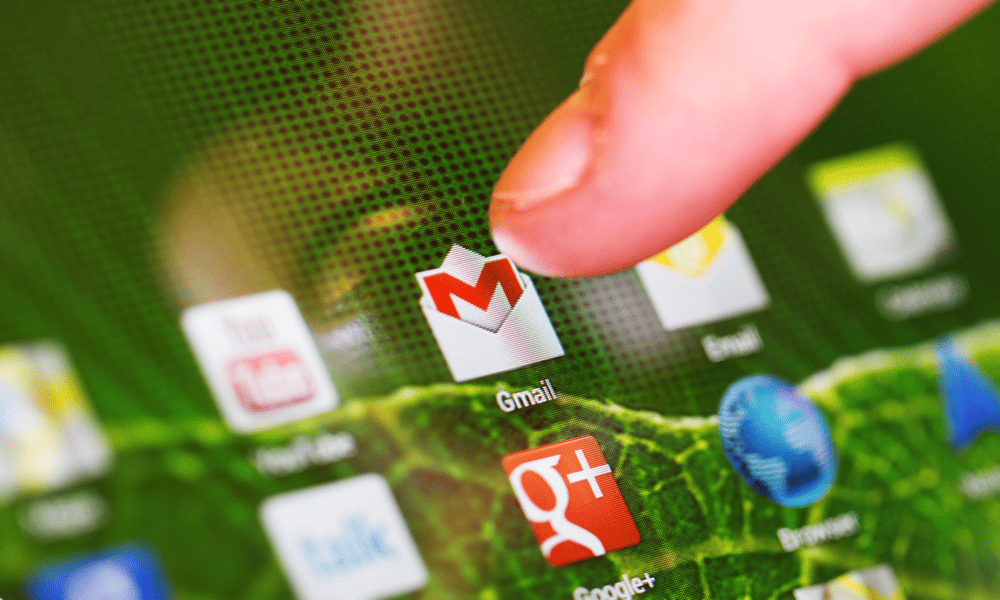
With Google now closing unused accounts, it’s a good idea to create a backup. Here’s how to export emails in Gmail.
Are you finally saying goodbye to that Gmail account with the embarrassing username that you just can’t bring yourself to tell people anymore? Are you moving to a new job and losing your work Gmail account? Or do you just want to make an online backup of all your important emails? Whatever the reason, knowing how to back up your Gmail can be very useful. By downloading a copy of your emails, you can be sure that even if something goes wrong with your Gmail account, you’ve still got copies of your important emails. There are several different ways that you can save your Gmail messages, depending on how many you want to save and what you want to do with them. Here’s how to export emails in Gmail.
How to Download All Emails in Gmail
It’s possible to export all of the emails in your Gmail account in one go. This can be useful as a backup of your account, or if you’re leaving a job and want to keep a copy of your work emails before your work account is deleted. It’s also useful if you want to clean up your Inbox, as it means you can delete unwanted emails from your Gmail account but still have a copy of them on hand if needed.
- Sign in to your Gmail account on a browser.
- Click the Profile icon in the top right of the screen.

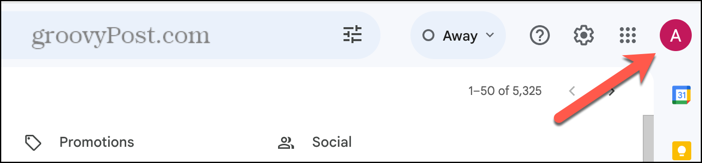
- Click Manage Your Google Account.

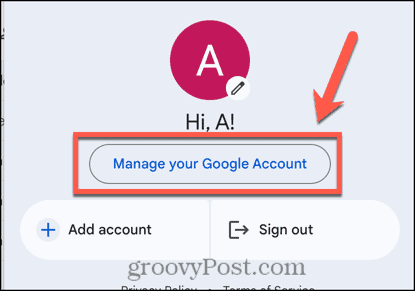
- In the left-hand menu, select Data & Privacy.

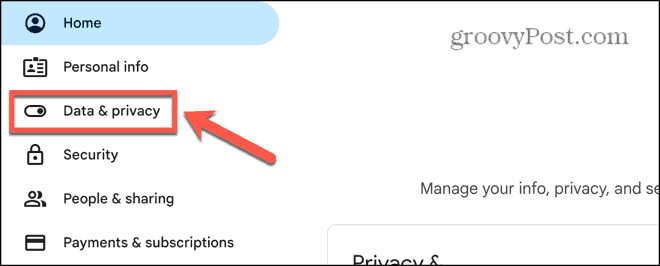
- Scroll down to the Download or Delete Your Data section and click Download Your Data.

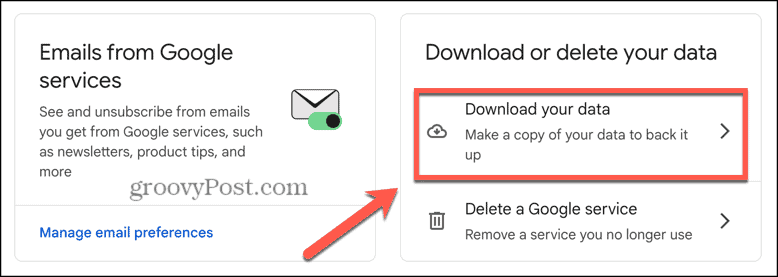
- Next to products click Deselect All.

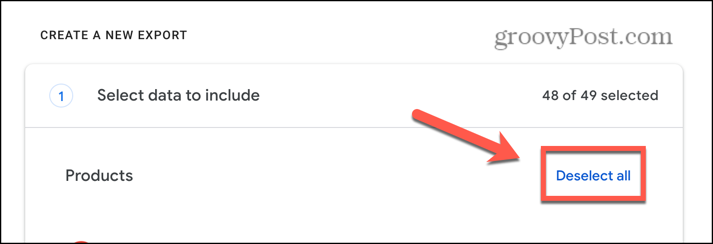
- Scroll down and check Mail.

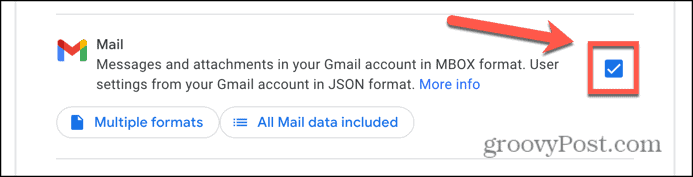
- Scroll to the bottom of the screen and click Next Step.

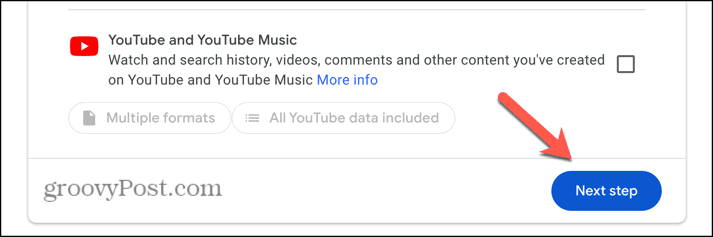
- Under Transfer To select between having a download link sent to your email, or downloading the content to your Google Drive, Dropbox, OneDrive, or Box.

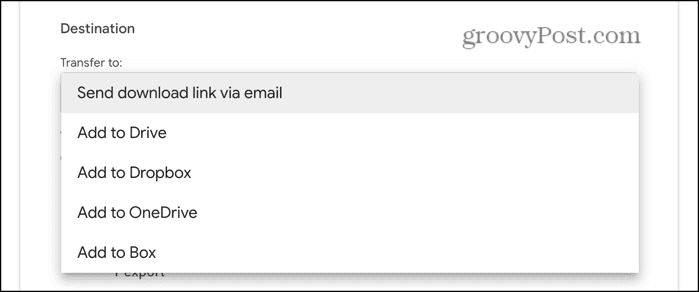
- Ensure Export Once is selected.

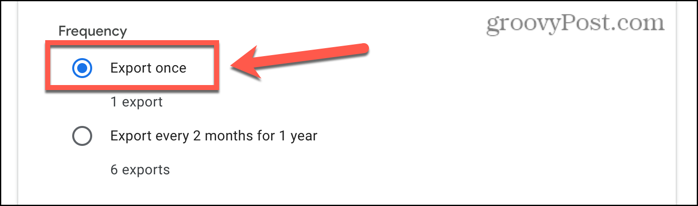
- Select your File Type and maximum File Size.

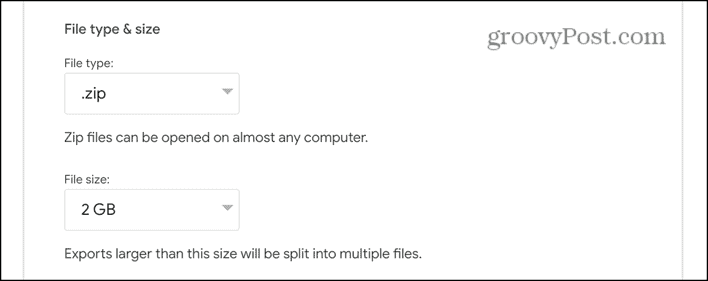
- Click Create Export.

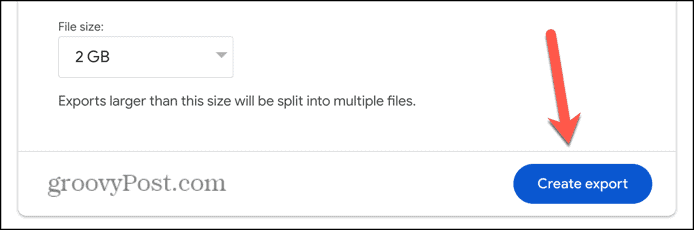
- Google will begin creating your export. This can take hours or even days; you’ll receive an email informing you when the process is complete.
How to Download Specific Emails in Gmail
If you don’t want to download all of your emails, but instead want to choose which ones you want to export, there’s no option to select specific emails when exporting. However, it is possible to only export emails with specific labels. If you apply a new label to the emails you want to export, you can choose to export just that label, and Google will export only your selected emails.
- Sign in to your Gmail account.
- Apply a new label to the emails you want to export. Make it something obvious, such as “export.”
- Click your Profile icon.

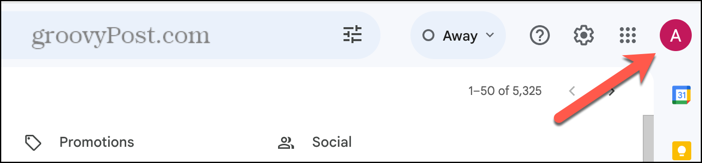
- Click Manage Your Google Account.

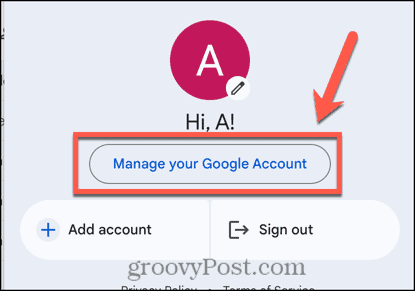
- Select Data & Privacy from the left-hand menu.

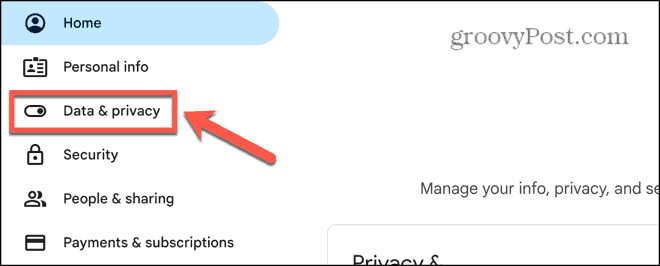
- Scroll down and click Download Your Data under Download or Delete Your Data.

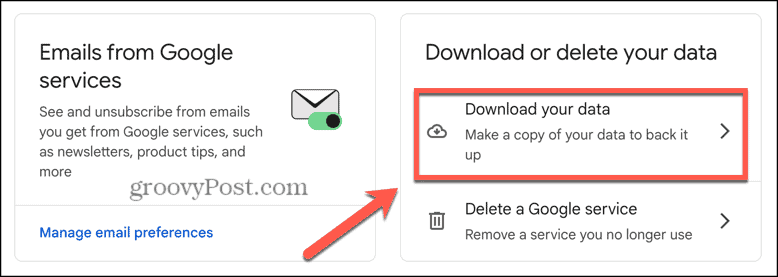
- Click Deselect All.

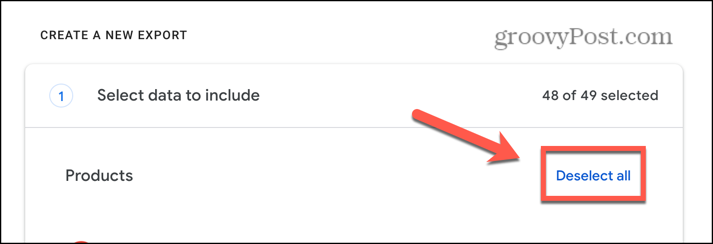
- Scroll down and select Mail.

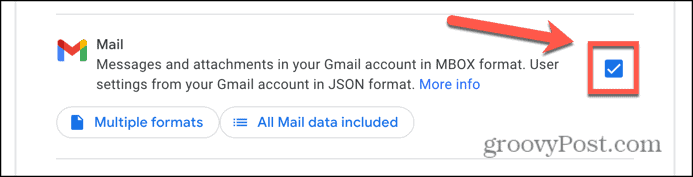
- Click the All Mail Data Included button.

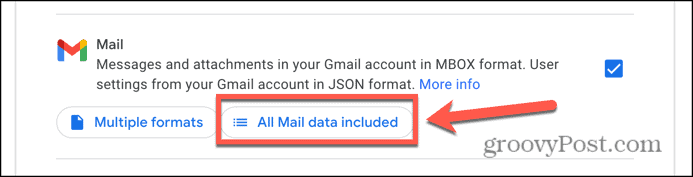
- Uncheck Include All Messages in Mail and check the label that you created in step 2.

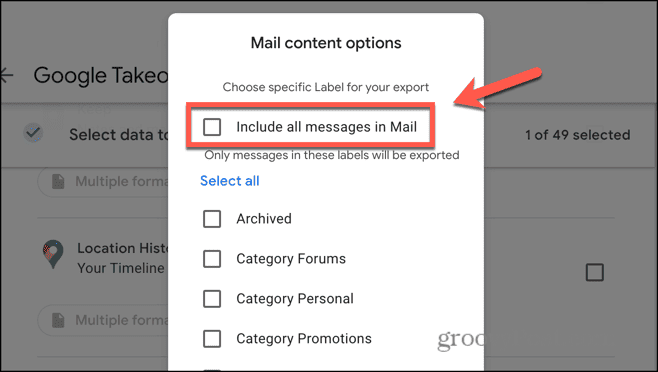
- Click OK.
- At the bottom of the screen, click Next Step.

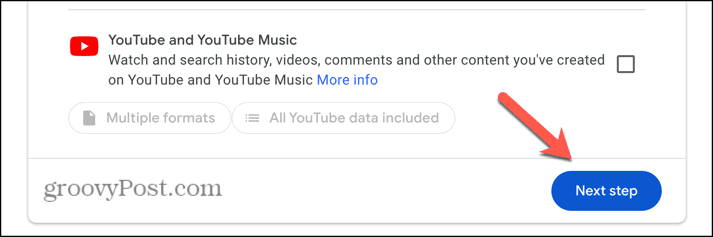
- Select a transfer option under Transfer To.

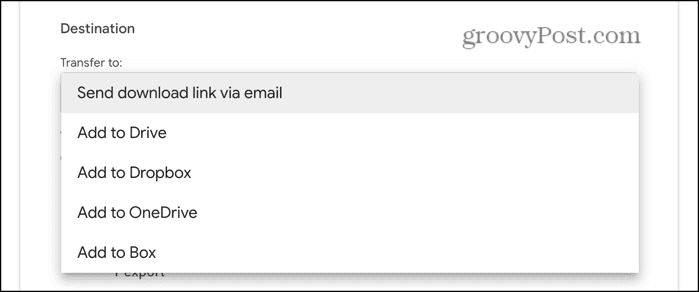
- Make sure that Export Once is selected.

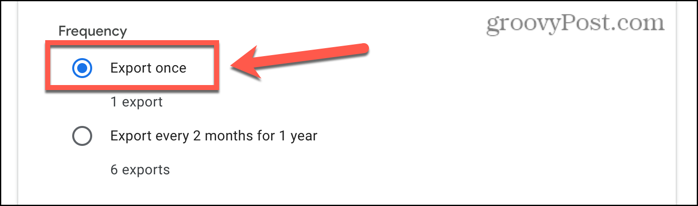
- Select a File Type and File Size.

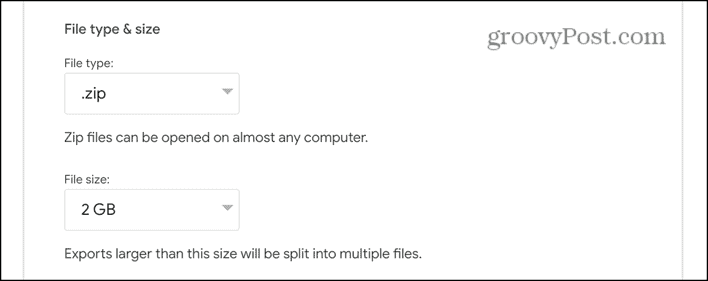
- Click Create Export.

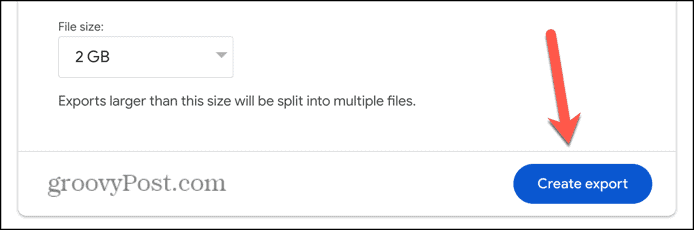
- The process will begin; you will receive an email when your export is ready.
How to Download a Single Email in Gmail
If you only want to download one or two emails, you can download them directly from your Inbox. This is a much quicker method if you only need to save a few emails rather than a large batch.
- Sign in to your Gmail account.
- Open the email that you want to download.
- In the top-right corner of the email, click the Three Dots icon.

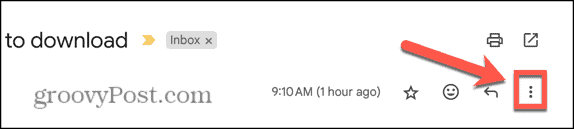
- Select Download Message.

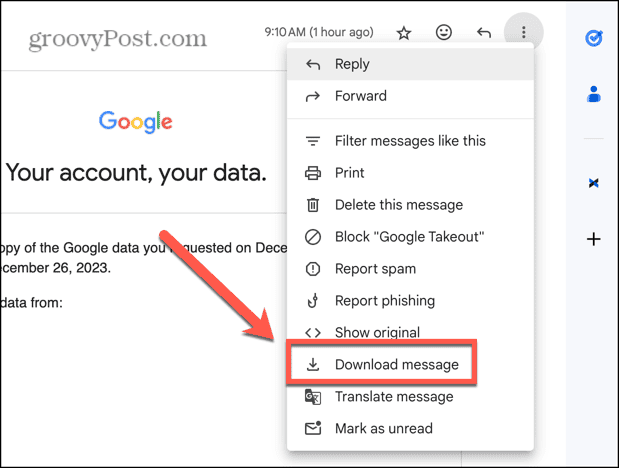
- The message will be downloaded in .EML format.
How to Save an Email as a PDF
If you would prefer to save individual emails in a more easily readable format, you can instead export emails as PDF files. This makes use of the print to PDF feature that instead of printing your email will convert it into a PDF file.
- Sign in to Gmail and open the email that you want to export.
- Click the Print icon in the top right corner.

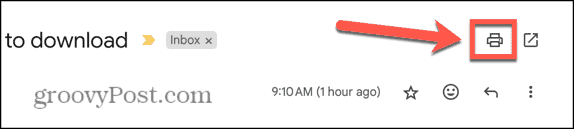
- In the Destination drop-down, select Save as PDF.

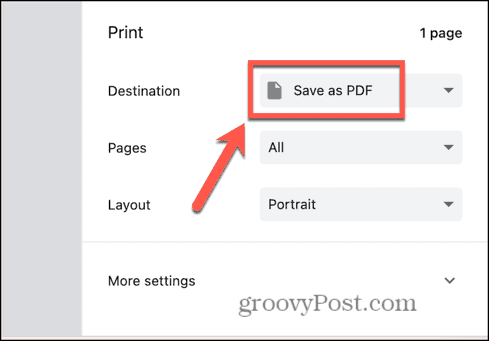
- Click the Save button.
- Choose where you want to save your exported PDF.
- Click Save and your email is exported in PDF format.
How to Export Emails from Gmail to a New Mail Client
If you want to move from Gmail to a different email client, it’s possible to use POP or IMAP to access your Gmail from another mail client. This will allow you to see all of your Gmail emails in other email clients such as Outlook or Apple Mail.
- Sign in to your Gmail account.
- Click the Settings icon at the top of the screen.

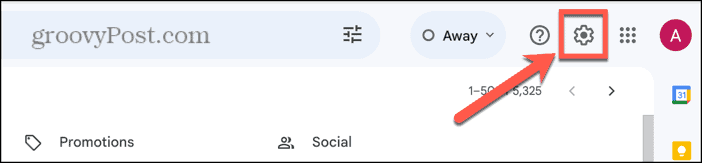
- Click See All Settings.

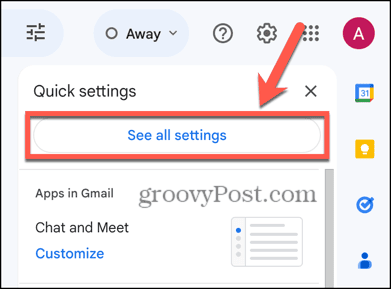
- Select the Forwarding and POP/IMAP tab.


- To use a POP email account, select Enable POP for All Mail.

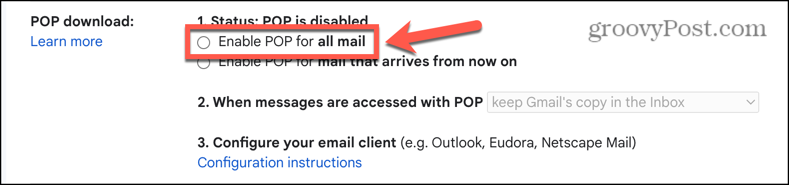
- Click Configuration Instructions and follow the instructions to set up your mail client.

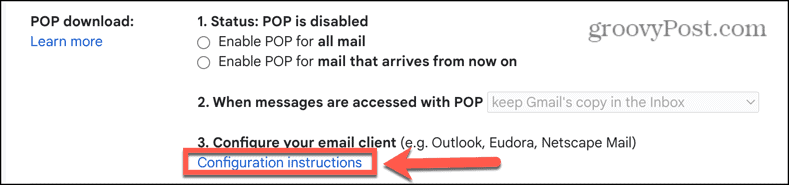
- To use an IMAP account, select Enable IMAP.

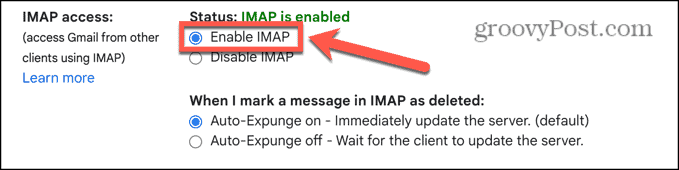
- Click Configuration Instructions and follow the instructions to set up your mail account.

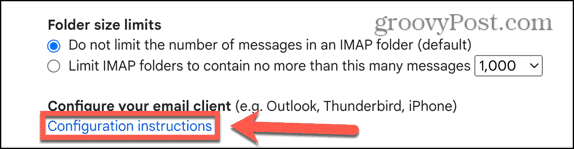
- Your Gmail emails should now populate in your new email client.
Take Control of Your Data
Cloud services such as Gmail are free to use and come with a lot of useful features. There are some downsides, however. Firstly, since the product is free, the company must make money elsewhere, and this is made through advertising and the monetization of your personal data. Secondly, since your emails are in the cloud, it’s possible to lose access to them. If your account is closed or there’s a catastrophic issue with Google’s servers, your data may be lost forever. The only way to ensure that you keep it protected is to keep offline copies of any emails that you wouldn’t want to lose.
Leave a Reply
Leave a Reply