How to Print All Attachments in Outlook
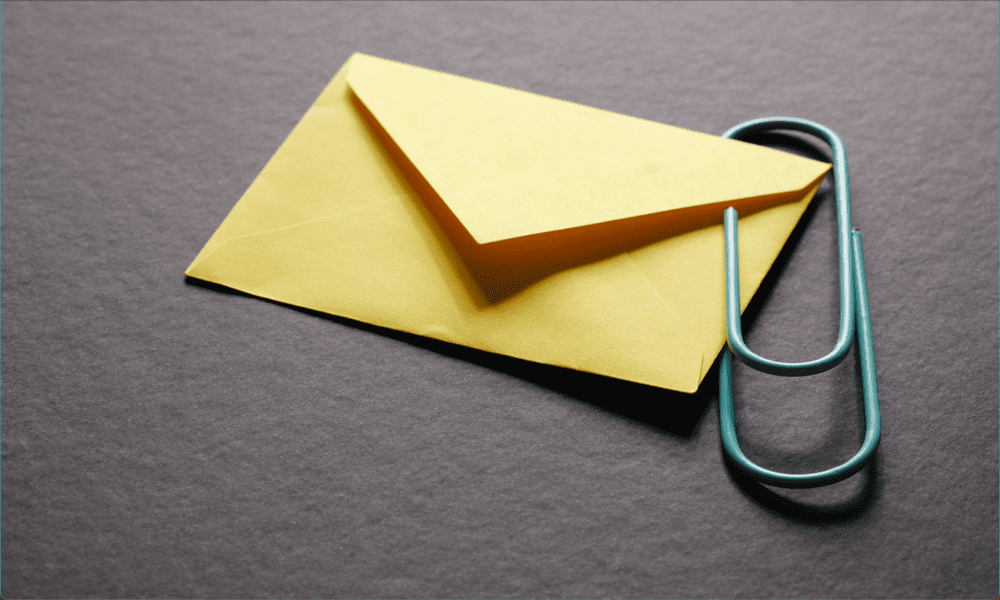
Have you received multiple attachments in an email and need to print them all off? Here’s how to print all attachments in Outlook.
Digital files are incredibly useful; they don’t take up any physical space, aren’t easily damaged or destroyed, and you can access them from anywhere. Sometimes, however, you can’t beat a hard copy.
If you have some attachments that you need to print out, there are a couple of ways to do so in Outlook. You can print each attachment one by one, or there is a way to print all of your attachments at once, although this method isn’t perfect. If you’re ready to turn your digital attachments into hard copies, then here’s how to print all attachments in Outlook.
How to Print All Attachments in Outlook Together
If you have multiple attachments in an email, it is possible to get Outlook to print them all at the same time. However, certain types of attachments need to be opened before they will print, which makes this method a little cumbersome. If this is the case, and the number of attachments isn’t huge, you may prefer to print them off one by one using the method in the next section.
To Print All Attachments in Outlook Together
- Open the Outlook app.
- Open the email that contains the attachments that you want to print.
- Click the File menu.

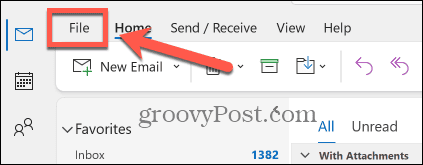
- Select Print from the left-hand menu.

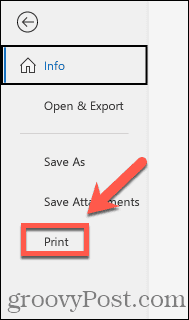
- Select your printer and click the Print Options button.

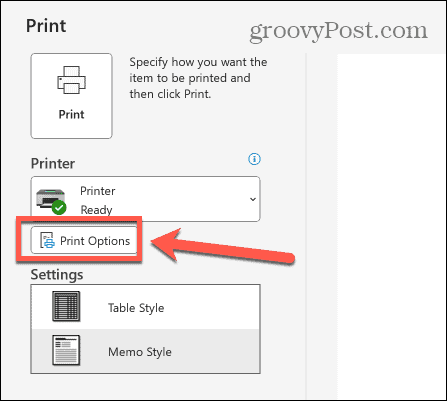
- Ensure that Print Attached Files is checked.

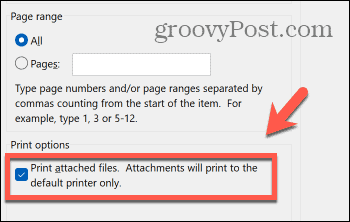
- Click Print.
- You may be asked permission to open the attachments before they will print.
- The email and its attachments should print to your selected printer.
How to Print All Attachments in Outlook One by One
If you have a lot of attachments to print that need to be opened before they can be printed, the method above can be time-consuming as you’ll need to confirm that you want to open each of the attachments before they will print. In this case, it may be a little quicker to print each attachment in turn using Quick Print. You can then also choose if you want to print the email message in Outlook or just the attachments. You’ll still need to open files that require it, however.
To Print All Attachments in Outlook One by One
- Open Outlook and open the email with the attachments that you want to print.
- Click the Arrow next to the first attachment in the header of your email.

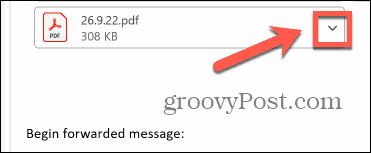
- Select Quick Print.

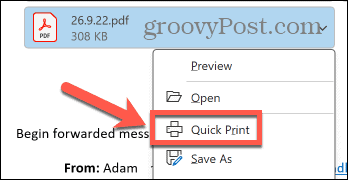
- If required, click Open. Some files will only print once they have been opened.
- Your selected attachment should print to your default printer.
- Repeat the process for the other attachments that you want to print.
Learn More About Outlook
It’s not immediately obvious how to print all attachments in Outlook, and even when you know how, it can be a frustrating experience having to grant permission to open every attachment in turn. You might prefer to print each attachment one at a time using Quick Print instead, which could be a little quicker if you have a lot of attachments.
There are some other useful tips and tricks that can save you time when using Outlook. One such trick is learning how to pin emails in Outlook. If you have important emails that you need to access regularly, it can be hard to find them as your inbox fills up with other messages. Pinning your email makes it easy to quickly locate it when you need it without having to wade through your entire inbox.
Leave a Reply
Leave a Reply






