How to Link to Another Slide in Google Slides
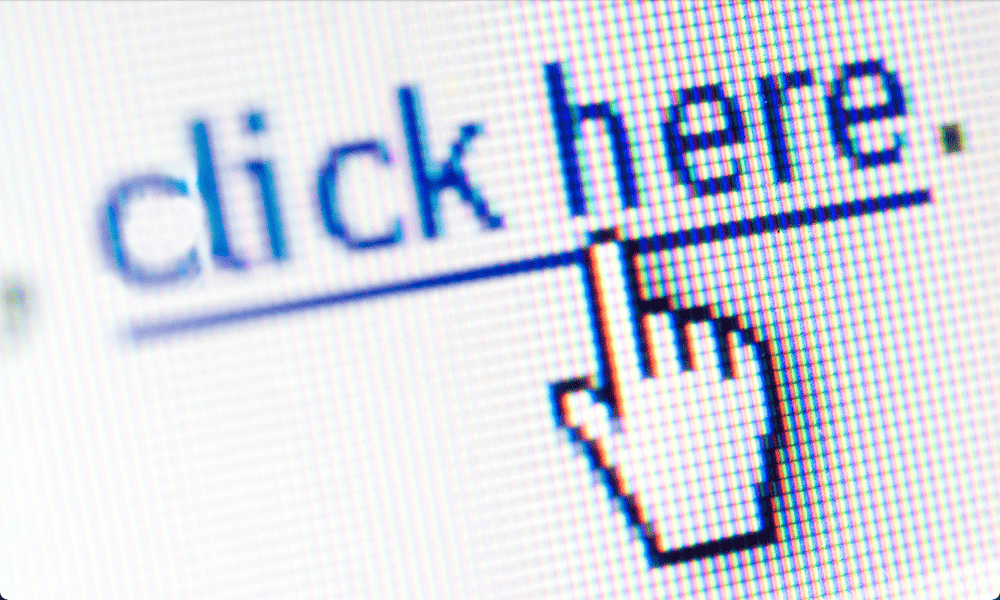
Do you want to quickly move to a specific slide in your Google Slides presentation? Learn how to link to another slide in Google Slides using this guide.
When you’re running a slideshow presentation, things don’t always go to plan. Someone might ask a question that relates to some information you have on a slide that doesn’t come until much later in your presentation.
It would be really useful to be able to see that slide as you answer the question. That would mean skipping through all of your other slides or having to close the presentation and re-open it on the right slide, however.
Thankfully, there’s an easier way. You can add links within your Google Slides presentations that will take you directly to other slides in an instant. These don’t just have to be text links, either—you can make a link from almost anything in your presentation.
If you want to be able to navigate quickly around your presentation, then here’s how to link to another slide in Google Slides.
What Kinds of Links Can You Add in Google Slides?
Google Slides allows you to create links to a wide range of different options. You can create a hyperlink to a specific website so that clicking your link will automatically open that webpage. You can create links to other Google documents in your Google Drive, such as Google Docs or Google Sheets.
If you don’t want to link to anything externally, however, then you also have the option to link to one of the other slides in your presentation. This allows you to quickly navigate between different slides just by clicking on the links.
If you need to skip ahead to a different section, for example, you don’t need to mess around trying to find the right slide to open or click through all the slides in between. One click, and you’re taken straight to the slide that you want.
What Types of Objects Can You Use as Links in Google Slides?

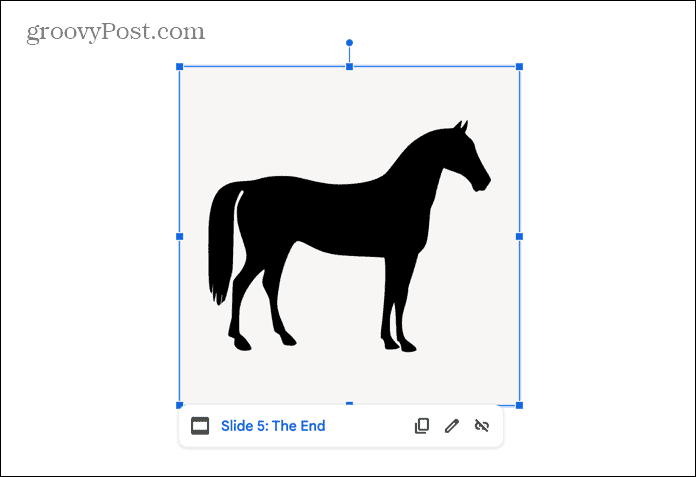
Any object that you can select when creating your presentation can be used as a link. You can use text, an entire text box, an image or video, a shape, or even a chart. As long as you can select it when creating your Google Slides presentation, you should be able to turn it into a link.
Using objects other than text as links can be a useful technique. It allows you to put hidden buttons within your document to navigate through it. Nobody watching the presentation would be aware that the image of a puppy you’ve got in one of your slides is actually a secret button to take you to the final slide if necessary.
How to Link to Another Slide in Google Slides
Adding links to text or objects within your Google Slides presentations is quick and easy to do. You can use the context menu or use a keyboard shortcut.
To link to another slide in Google Slides:
- Open Google Slides and go to the slide where you want to insert your link.
- If you haven’t already, insert the text or object that you want to click to move to your linked slide.
- Select the text or object you will use for your link.
- Right-click the text or object and select Link or press Ctrl+K on Windows or Cmd+K on Mac.

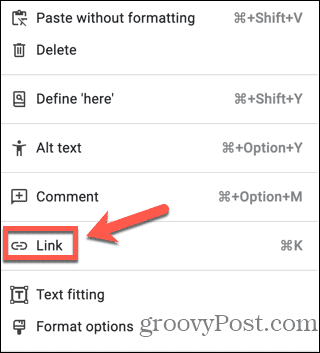
- If you want to link to a specific website, enter the URL in the search bar.

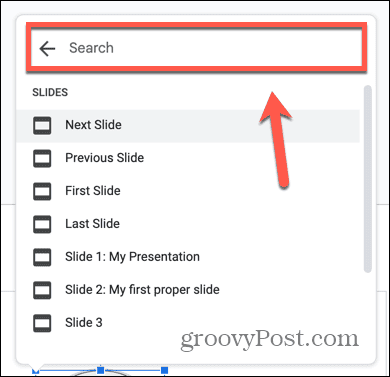
- You can also use the search bar to find other Google documents in your Google Drive to link to.

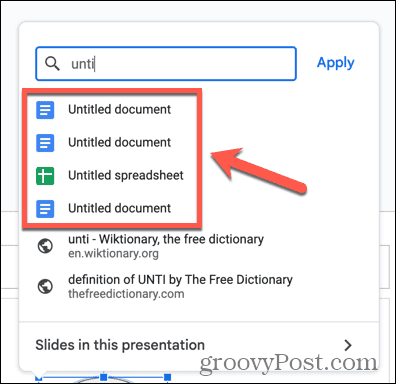
- To link to slides, click Slides in This Presentation.

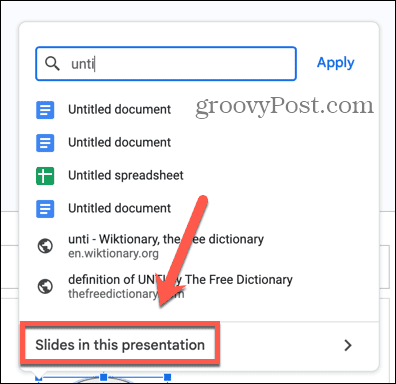
- Select one of the options. You may see Next Slide, Previous Slide, First Slide, and Last Slide as options.

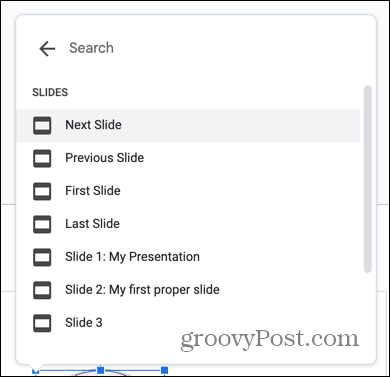
- Beneath that is a list of all of your slides in order. You may need to scroll down to see them all.
- If any of your slides have titles, these will be displayed, making it easier to select the correct slide.
- To choose a slide to link to, click on the appropriate slide from the list.
- Your link is now created.
- When playing your presentation, click on the object that you added the link to, and you’ll be taken straight to the appropriate slide.
Unlock the Power of Google Slides
Learning how to link to another slide in Google Slides is a useful way to quickly navigate around your presentation without having to open the list of slides or skip through the slides in order. Your links don’t need to ruin the look of your presentation, either; you can disguise a link as any object you like, such as an image or a text box.
There are some powerful features in Google Slides if you know where to find them, allowing you to make your presentations even more compelling with tricks such as hiding slides to only reveal them when you want or adding a timer to your Google Slides.
Leave a Reply
Leave a Reply





