How to Find and Delete the Largest Emails in Gmail
Google provides users with up to 15GB of storage for free—that’s a lot of storage to fill. If you’re running out of space and you’ve already checked your Google Drive storage, you’ll need to find and delete the largest emails in your Gmail inbox that are taking up space.
If you find and delete emails in your Gmail inbox that you no longer need, you’ll claw back space for other messages. We’ll explain how to do this below.
How to Quickly Find and Delete Large Emails in Gmail Using the Search Bar
The Gmail website has a powerful search bar that allows you to quickly find emails in your inbox. You can use similar search operators to help you filter out emails larger than a certain size—too large to be reasonable to keep for too long. These might include emails with many large attachments, for instance.
How to Quickly Find Large Gmail Emails
- Open the Gmail website in your web browser on a PC, Mac, or Chromebook.
- In the search bar, type larger: followed by a size in megabytes. For instance, for any emails larger than 10MB, you’d type larger:10M. You can also add other search criteria to your search to help you narrow things down further, such as from:, to:, subject:, has:attachment, and more.


- Press the Enter key to make the search. The results will appear underneath the search bar for you to navigate through.
- Select the emails you want to delete by pressing the checkbox next to them.

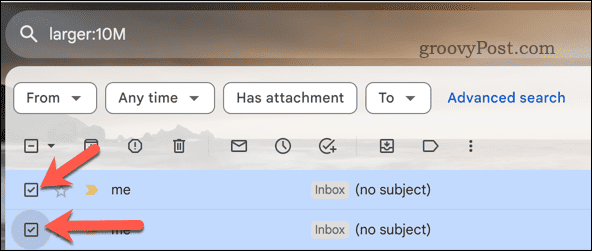
- You can also select all the emails on the current page by pressing the Select checkbox in the top-left corner.

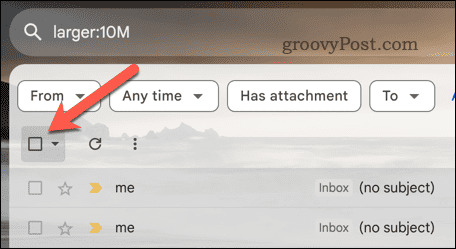
- To remove these large emails, press the Delete icon in the menu bar above the search results. This will move the emails to your Gmail Trash folder.

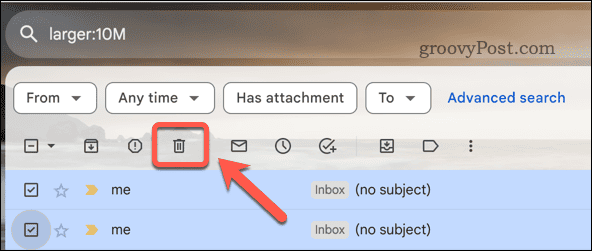
- Repeat the steps for any other pages of search results, if necessary.
- Gmail emails will be deleted from the Trash folder after 30 days. To manually remove them sooner (and claim back your storage space), press the Trash option in the left-hand menu. In certain locales, this will be labeled as Bin instead.

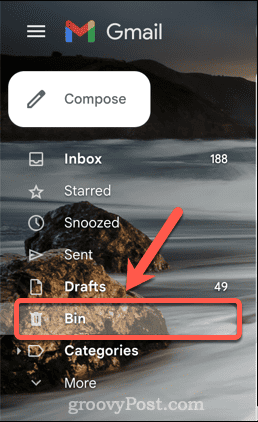
- In the Trash folder, press the Empty Trash (or Empty Bin) option.

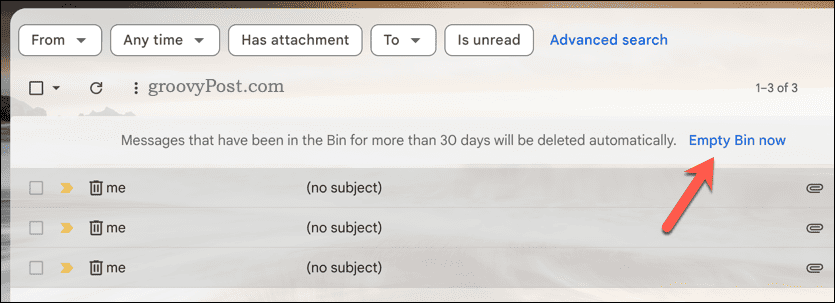
- Press OK to confirm your choice to empty your trash folder. This isn’t reversible, so make sure you’re absolutely sure you want to delete these large Gmail emails before you proceed.

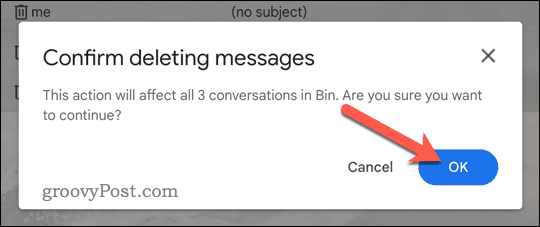
- Once the emails are deleted, your available Gmail storage will increase. You can view this as a small counter in the bottom-left corner of your Gmail email list.

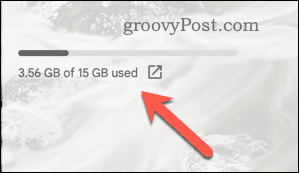
How to Use the Advanced Search Tool to Find and Delete Large Gmail Emails on PC or Mac
You can take things a step further by using Gmail’s advanced search tools to help you find large emails in Gmail.
This will provide you with an easy-to-use form to help you identify more specific criteria, such as the date range for the emails, potential senders, attachment types, and more. You can also use the size option to filter out emails that are larger than a certain size.
How to Delete Large Emails in Gmail Using the Advanced Search Tool
- Open the Gmail website in your web browser.
- Click the Show Search Options button right of the search bar. This will show the advanced search form.

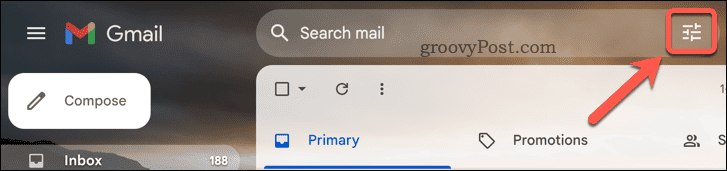
- In the Size field, select the greater than option.
- Next to the Size option, type a minimum size for the large Gmail emails you want to locate. For instance, for emails larger than 10MB, type 10 in the box, then select MB in the drop-down menu beside it.

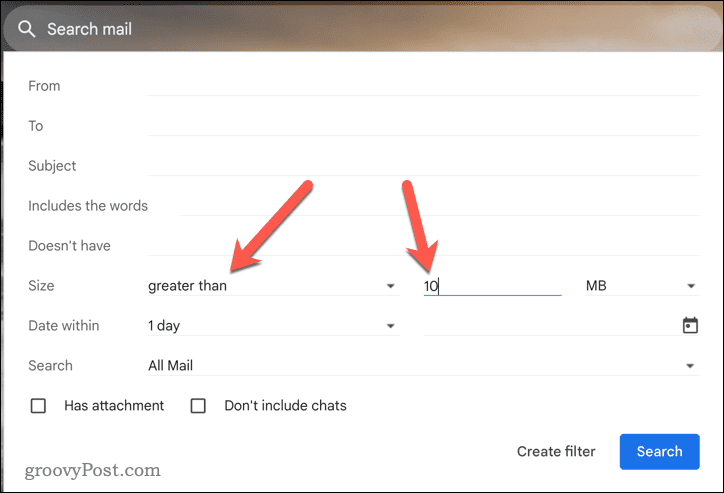
- Use the other fields to refine your search. For instance, use the Search field to identify the folder you want to search in, or use the Includes the words field to type in words that you want the search to look for in the search results.
- Press Search to begin the search. You can also press Create filter to create a new automatic filter to always search for these large emails and filter them accordingly (for example, into a new folder, or to automatically delete them).

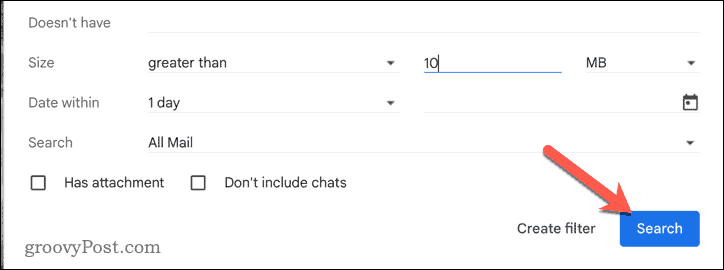
- If you press Search, the results will appear in the search list. Select any results you want to delete by pressing the checkbox next to them, one by one.

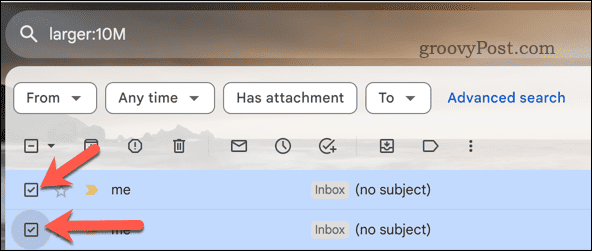
- Alternatively, press the Select checkbox in the top-right to select all of the emails on the current page of results.

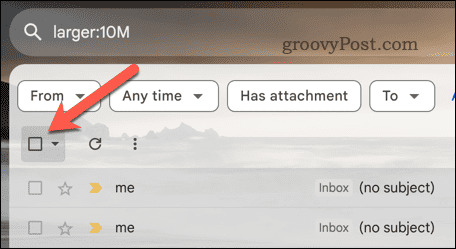
- To delete the results, press the Delete icon in the menu bar above the search results. This moves them to the Trash folder (called Bin in some locales).

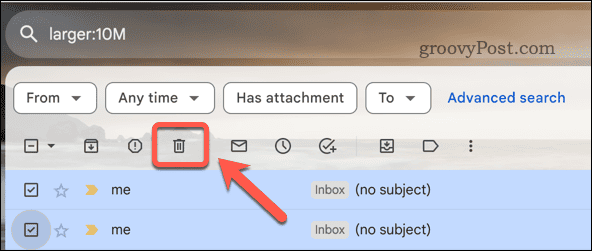
- Repeat the steps for any other pages of search results (if required).
- To delete them completely, press the Trash (or Bin) folder on the left.

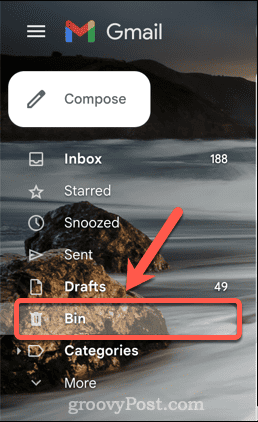
- Select Empty Trash now on the menu bar (or Empty Bin now).

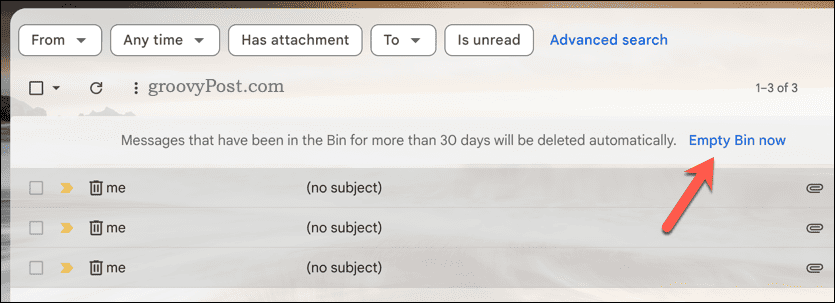
- Confirm by pressing OK in the pop-up box.

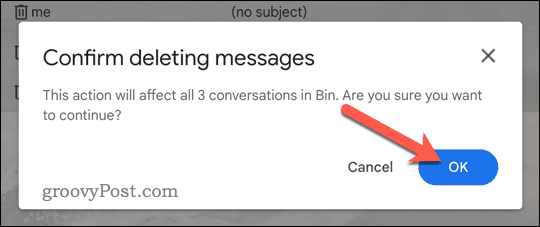
Once removed, your Gmail inbox will automatically gain access to the free space cleared by the deleted emails.
How to Find and Delete Large Emails in Gmail on Mobile Devices
You can also use the Gmail mobile app on Android, iPhone, and iPad devices to help you locate and delete large Gmail emails. You can use the steps below to find your large Gmail emails.
- Open the Gmail app on your mobile device.
- Tap the search bar at the top.

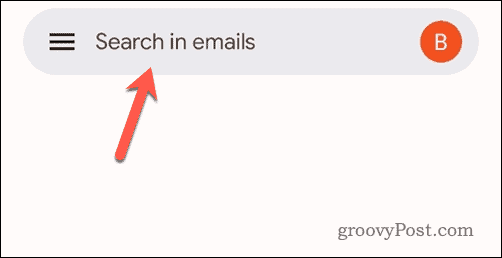
- In the search bar, type larger: followed by a minimum size. For instance, for emails larger than 10MB, type larger:10M.

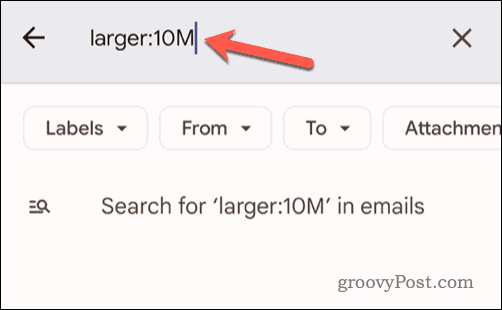
- Type other search criteria into the box after the larger: option or tap the options below the search bar (such as From or Label) to add further criteria to your search.

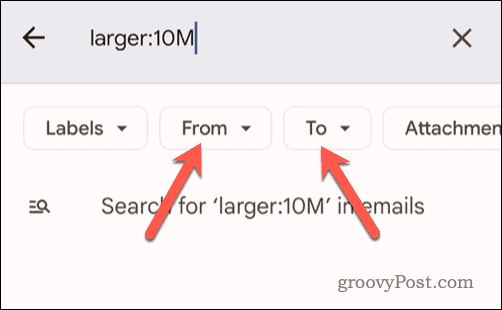
- Tap the necessary key on your keyboard (such as Enter or Search) to complete the search. This will vary, depending on your device.

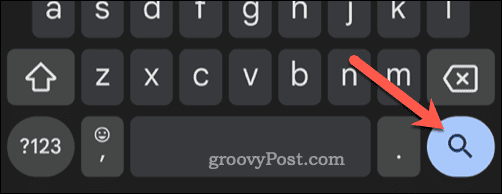
- Alternatively, press the Search for option beneath the search bar.

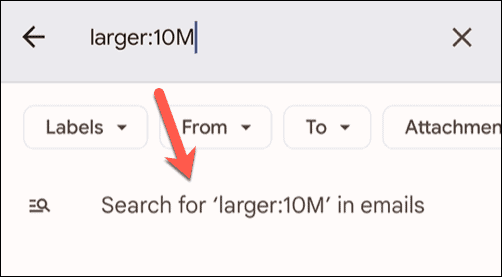
- In the search results below, tap and hold any email you want to delete—a checkbox will appear next to it.
- Select further emails by tapping them or tap the Select all checkbox at the top to select all of the large emails instead.

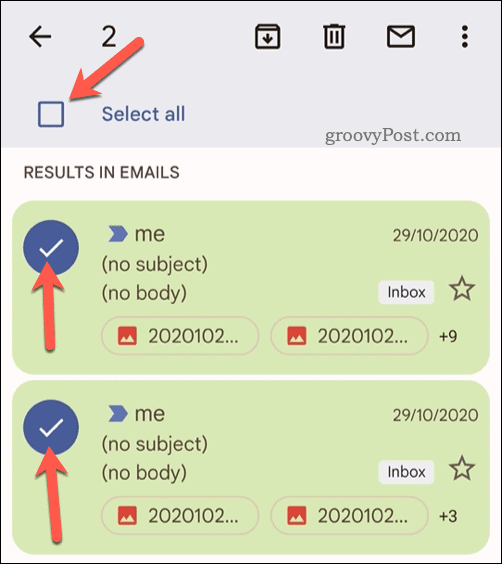
- To delete the emails, tap the Delete icon in the top-right to move the emails to the Trash/Bin folder.

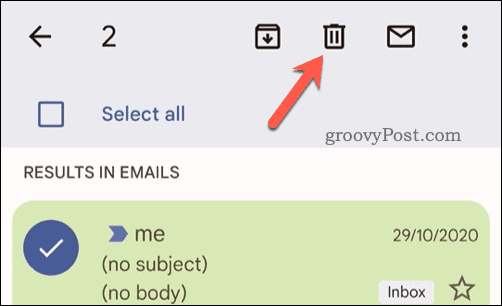
- Next, tap back out of the search.
- Tap the menu icon in the top-left (next to the search bar) afterwards.

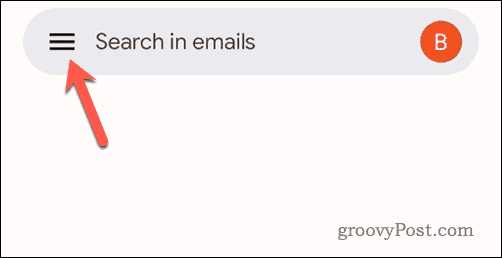
- Tap Trash or Bin (depending on your locale) to open the Trash/Bin folder.

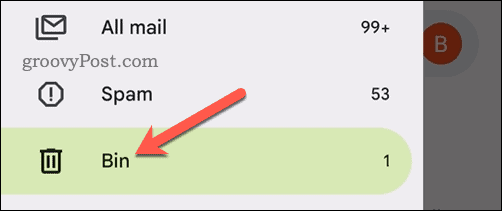
- To delete the emails, tap the Empty Trash now or Empty Bin now option at the top of the menu.

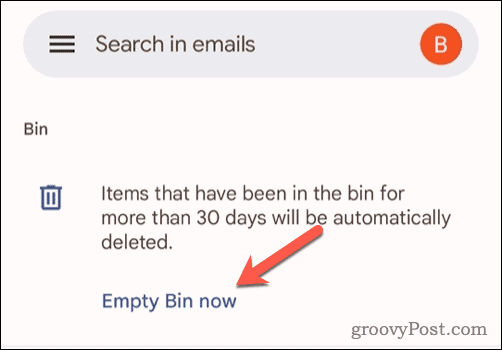
- If prompted, tap Empty to confirm your choice.

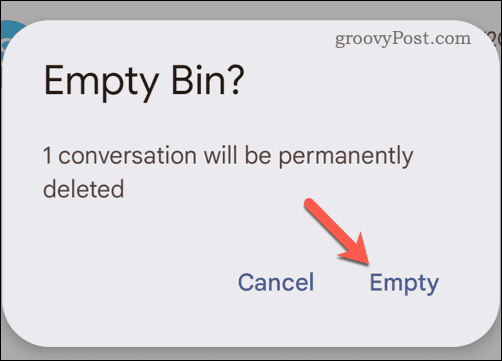
The emails will now be permanently removed from your Gmail inbox.
Managing a Large Gmail Inbox
If you’ve had your Gmail account for a long time, you’ve likely built up a list of large emails. Use the steps above to find and delete the largest emails from your Gmail inbox and free up the space for other, more important messages or files.
Want to move your emails to somewhere safe? You can automatically forward emails in Gmail to another email address for safe keeping.
0 Comments
Leave a Reply
Leave a Reply






















jg
November 20, 2023 at 10:03 am
This doesn’t work on iphone