How to Use QUOTIENT in Google Sheets
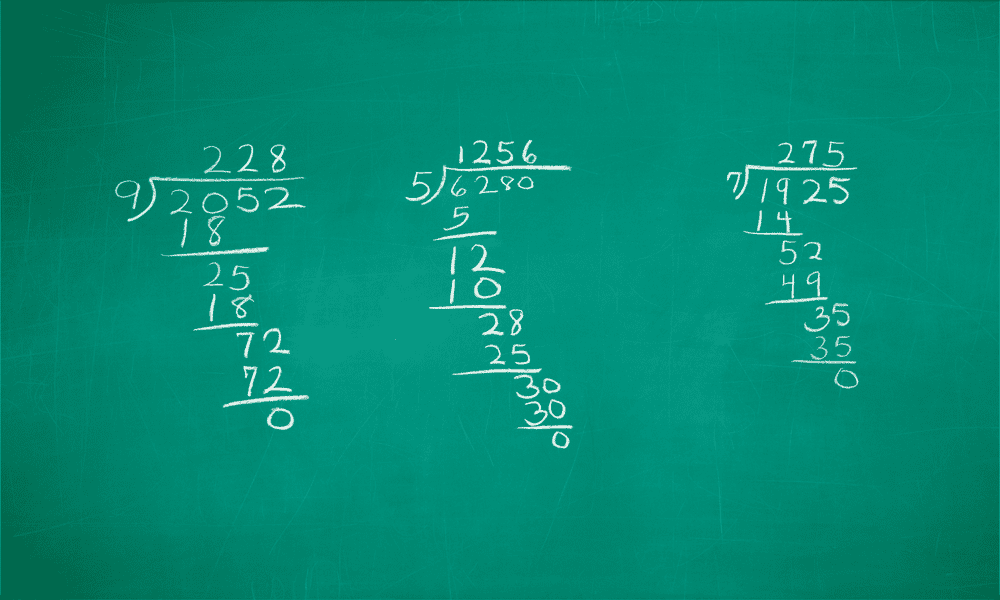
Dividing numbers in Google Sheets will give an exact answer, but this isn’t always what you want. Here’s how to use QUOTIENT in Google Sheets.
Do you still have nightmares about doing long division in school? Working through a problem to find that even at the end, there was a remainder left over? The good news is that technology is here to save the day; spreadsheet applications such as Google Sheets can do your division for you, so you never have to worry about how to do long division ever again.
You’re probably used to using the forward slash to divide two numbers in a spreadsheet, but what if you want to go old school and find the quotient and remainder instead of a decimal answer? Thankfully, there’s a function for that. Here’s how to use QUOTIENT in Google Sheets.
What is QUOTIENT in Google Sheets?
QUOTIENT is a function in Google Sheets that you can use to divide one number by another. However, unlike the standard division calculation, QUOTIENT will only return the integer portion of the result. For example, when you perform the calculation 7/2, the result is 3.5. Using the QUOTIENT function returns simply a value of 3, ignoring any decimals or fractions. If the result of a division is 12.666666, QUOTIENT will return 12. It is a measure of how many times the second number given to the function will completely fit into the first, ignoring any remainder.
How to Use QUOTIENT in Google Sheets
Using QUOTIENT in Google Sheets is simple to do. Unlike with standard division, there is no symbol you can use to operate; you’ll have to use the QUOTIENT function in full.
To Use QUOTIENT in Google Sheets
- Open Google Sheets and select the cell where you want the QUOTIENT result to appear.
- Type =QUOTIENT(

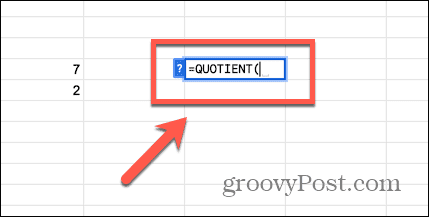
- Enter the first number you want to use (the numerator) or select a cell containing that number.

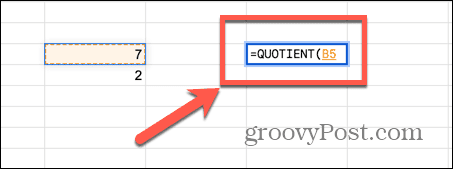
- Type a comma.

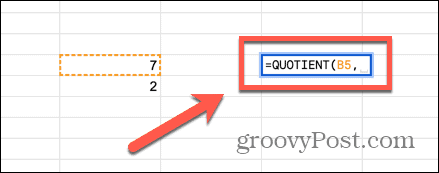
- Enter the second number you want to use (the denominator) or select a cell containing that number.

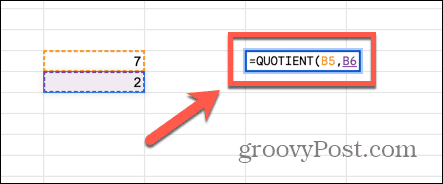
- Type a Closed Parenthesis and press Enter.

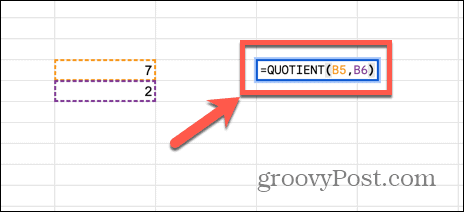
- Google Sheets displays the result of the QUOTIENT function in your cell.

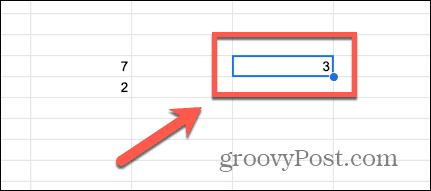
When to Use QUOTIENT in Google Sheets
At first glance, the QUOTIENT function might not seem very useful, as it only removes some of the result of a division. However, there are situations where using QUOTIENT can be very helpful.
For example, there may be times when you don’t want to find the exact result of a division problem, but rather the remainder. If you’re working with time in Google Sheets and you want to convert 175 minutes into hours and minutes, for example, 175/60 gives a result of 2.9166666, which isn’t much use at all. However, by finding the quotient and remainder, you can find the equivalent number of hours and minutes.
Another way that the QUOTIENT function can be useful is to determine if a number is exactly divisible by another. If it is, the quotient will be zero; if the result is anything other than zero, then you know for certain that the two numbers are not exactly divisible.
How to Use QUOTIENT to Find a Remainder in Google Sheets
You can use the QUOTIENT function to create a formula to quickly find a remainder. First, you’ll need to calculate the quotient. You can then multiply this result by the denominator. Finally, you subtract the result of this multiplication from the numerator, and you are left with the remainder. If this sounds complicated, don’t worry, it only takes a few steps. In the following example, we’ll use QUOTIENT to turn the number of minutes into hours and minutes.
To Use QUOTIENT to Find a Remainder in Google Sheets
- Select a cell where you want to calculate the quotient.
- Type =QUOTIENT(

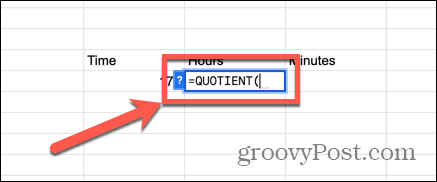
- Enter the number of minutes or select the cell containing that information.

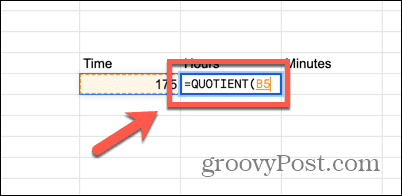
- Type a comma.

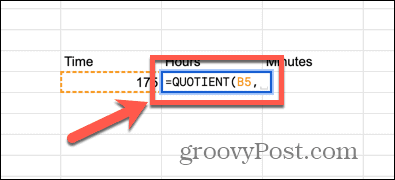
- Enter 60, which is the number of minutes in an hour.

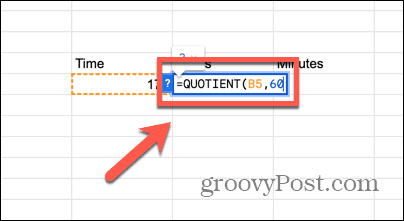
- Type a Closed Parenthesis and press Enter.

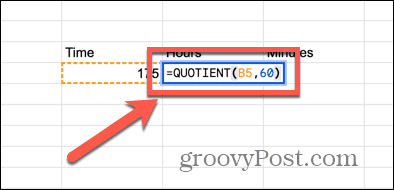
- Your cell will now show the number of whole hours in 175 minutes.

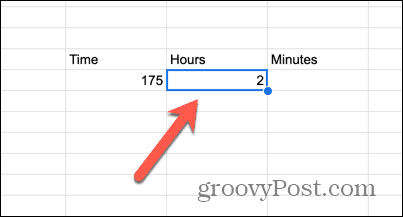
- Click in the cell where you want the number of minutes to appear.
- Type = and then enter the number of minutes or select the cell containing that number.

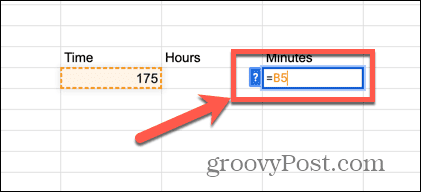
- Enter –(60* and then select the cell containing your QUOTIENT result.

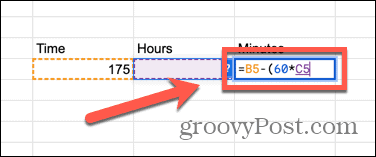
- Type a Closed Parenthesis and press Enter.

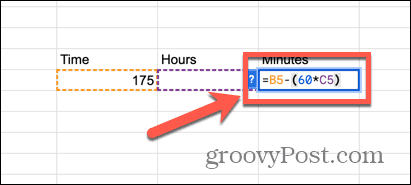
- Your cell will now show the remainder, which in this case will be the number of minutes.

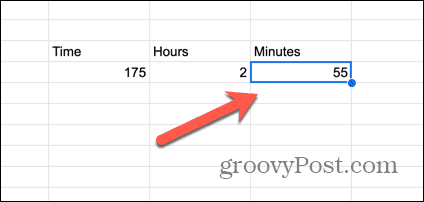
- You can use these formulas to convert any number of minutes into hours and minutes.
Learn More About Google Sheets
Learning how to use QUOTIENT in Google Sheets can be very useful in several situations. It can help you quickly determine if one number divides exactly into another, or can be used to convert a number of minutes into hours and minutes. It’s also useful for other unit conversions, such as turning a number of inches into feet and inches.
There are a huge number of useful functions in Google Sheets that can save you a lot of time if you know how to use them properly. One such function is SUMIF. Using SUMIF in Google Sheets allows you to sum only cells that meet specific criteria, rather than all the cells in a column. For example, if you wanted to add up all the items in a sales list that were valued at $500 or more, you could use the SUMIF function to achieve this in a matter of seconds.
Leave a Reply
Leave a Reply
















