How to Fix a Your Computer Is Low on Memory Error on Your Mac

Did you see a popup on your Mac saying your computer is low on memory? Before you do anything else, read and follow the suggestions here.
Have you ever been cruising along, working on your Mac, when suddenly you got interrupted by an ominous-sounding popup message? For example, you might suddenly see a dialog that says, “Your computer is low on memory. Please close a few applications.” Your first instinct might be to click the close button and look for apps you can close.
Unfortunately, that’s likely the complete opposite of what you should do. This sort of message is very distinct from warnings like Excel’s dialog of being out of memory in that it’s usually a browser-based popup scam. Read along as I explain the “your computer is low on memory” popup scan and what you should do about it.
What Not To Do When the ‘Your Computer Is Low on Memory’ Popup Appears
The popup is there on your Mac’s display, telling you that your computer is low on memory. The close button is calling out for you to press it before you start closing apps to stop the message.
Don’t. Fall. For. It.
Roughly nine times out of 10, that popup message isn’t sent by the operating system at all. It’s really what’s known as malware, specifically a popup scam, designed to trick you into allowing Potentially Unwanted Programs (PUPs) more access to your Mac.
These PUPs might be malware themselves, looking to take control of your Mac. Other times, they’re just a gateway to installing such viruses or malware. Rather than giving in to the urge to click that close button and then start quitting apps, you’ll want to take a few steps first.
Okay, So What Should I Do?
The first step is to confirm just how much memory is in use on your Mac. Ignore that popup message for now, and check your Mac’s memory pressure and usage.
How to Check How Much Memory Your Mac Is Using
There are a couple of ways to check this. The easiest is using Activity Monitor.
- Click Applications > Utilities > Activity Monitor.
- Click the Memory tab in Activity Monitor.

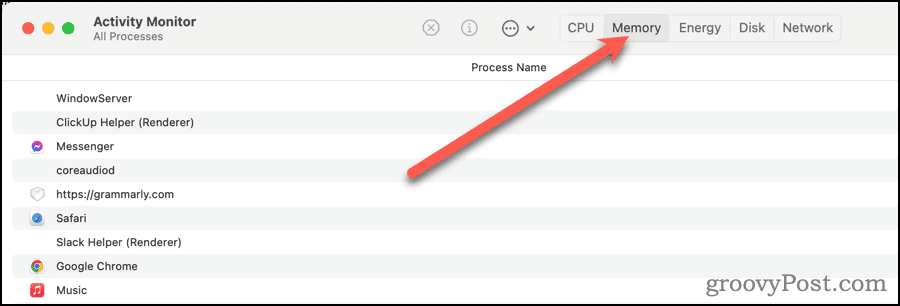
- You’ll see a list of all applications and processes running, along with how much memory each is using. Look to the bottom of the app window for Memory Pressure as well as a table of memory usage.


- Physical Memory refers to how much total memory (RAM) your Mac has. Next, Memory Used will display just how much of that RAM is in use.
- If Memory Used is very close to the amount listed for Physical Memory, your Mac could be running low on memory.
- If that’s the case, check to see what apps are using the most memory in the process list above. Click the Memory column to sort by how much memory each process is using.

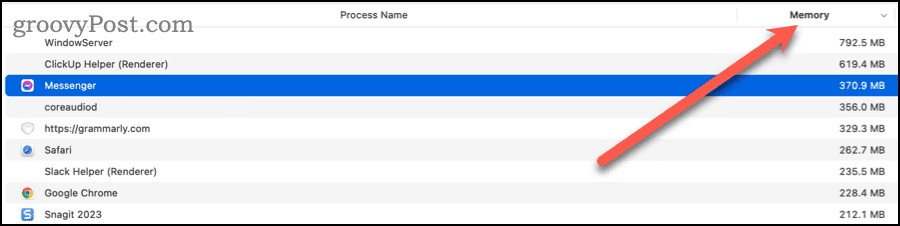
- Then, try to close any of the heavy hitters you don’t need. You can right-click those apps in the Dock and choose Quit.
- For pesky apps and processes, you may need to stop them using Activity Monitor. Select the app or process you want to quit, then click the stop icon with an x in the middle.

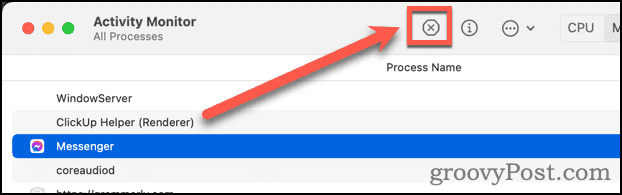
- Finally, select either Quit or, for apps that just won’t take the hint, Force Quit.

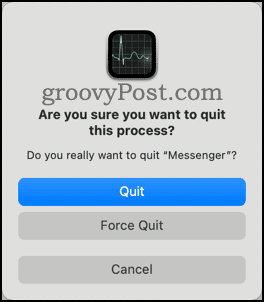
In the rare case the popup message is legitimate, closing a few apps consuming the most memory on your Mac should cause the popup to go away on its own.
Can My Mac Run Low on Memory?
Like any computer, your Mac does have a finite amount of memory to work with. Each application you use, every file you open, and each web page you browse uses some of that memory. So, to make a long story short, yes, your Mac can run low on memory.
The likelihood of that happening, though, is usually pretty low. Apple has designed macOS to do an excellent job at memory management. So, while it’s possible to run so much software on your Mac to make it run low on memory, that’s usually not going to happen.
If your Mac is, in fact, low on memory, you’ll notice it in terms of app behavior. Your apps will be slow to launch or perform actions. Loading different web pages might slow down. Rarely, though, will macOS throw a popup menu on your display telling you it’s low on memory.
Instead, the operating system will do its best to reduce the memory load. It will shuffle apps you haven’t actively used in a while to background processes so they don’t use as much memory. It will increase its reliance on the swap file, which is disk space used on your storage device for memory. Of course, this could be problematic if you haven’t done a good job optimizing your Mac’s storage.
Again, macOS will rarely display a popup message that tells you, “Your computer is low on memory. Please close a few applications.”
Why Does My Computer Keep Telling Me I Am Low on Memory?
If you do get the aforementioned popup, chances are you’ve inadvertently installed some sort of PUA on your Mac. Naturally, you didn’t do this intentionally, but such malicious software is often bundled with freeware or other apps from questionable sources.
The reason I, and other experts, say not to click the close button is that such a button is usually hiding something. The minute you click that button, the popup scam starts downloading even more malicious software.
This can include adware and ransomware. Clicking the button could also open your default browser to a web page that tries to frighten you into providing payment details to “fix” the problem.
How Do I Fix This Low Application Memory Popup on My Mac?
Once you’ve figured out the scary message is a hoax, you’ll want to get rid of it. While there are ways to do this manually, your best bet is going to be using software dedicated to removing malware.
A couple of good options for this include Malwarebytes and CleanMyMac X. Both include free versions that will scan your Mac for PUA and malware. They’ll either automatically remove any nasty software found or offer suggestions for how to do it.
There are also some steps you can take to make sure this doesn’t happen to you in the first place. Adopting these best practices can help you steer clear of PUA on your Mac.
- Only visit and download software from trusted websites or the Mac App Store.
- Keep your antivirus software up to date.
- Always opt for custom installation when you install new apps. Uncheck any install options that seem unfamiliar or shady.
- Back up your data regularly.
Hopefully, you won’t ever have to deal with this kind of popup scam. However, if your Mac does display the “Your computer is low on memory” popup box one day, now you know how to react to it.
Leave a Reply
Leave a Reply





